Tagging and grouping alerts
Tagging alerts with either labels or keywords based on the nature, source, severity and so on help in quickly categorizing for better analysis. For example, you can tag them based on a specific application or server and group them. By tagging and grouping alerts you can manage alerts efficiently in turn improving on the response time.
Creating a tag group
- Login to the SixthSense Observability portal.
- Click the Alerts
 icon on the left pane.
icon on the left pane. - Click the Tag grouping tab.
- Click + Add tag group.
- In the Add tag group screen, fill in the following details.
| Field | Description |
|---|---|
| Group name | Unique group name. Group name could be the name of the service followed by the metric name. For example, AppPool-Load. |
| Key | Key value for the group. The value could be the capability name followed by a string. For example, BM-key1. |
| Grouping condition | All will meet all the grouping conditions and Custom will meet only the condition you specify in the Custom expression field. For example, ((A AND B) OR C) |
| Value | Select values that you have already defined from the drop-down list. You can use the logical AND OR operators for the values you select. Group can have two conditions in one sub-group. For example, (A) ( OR , AND) which return either TRUE or FALSE if the conditions are met. |
note
Click + Add to add more groups. You can add upto 5 groups.
Click Next.
Select the time from the Group aggregation time drop-down list.
Enter the text you want to send as part of the notification for the user in the Manual notification text box.
Click Next.
Select channels for notification from the Channel drop-down list.
Note: You can multi-select the channels.
Set the priority for the alert from the Set priority radio button options.
Click Save.
The following screen appears with the details you have configured.
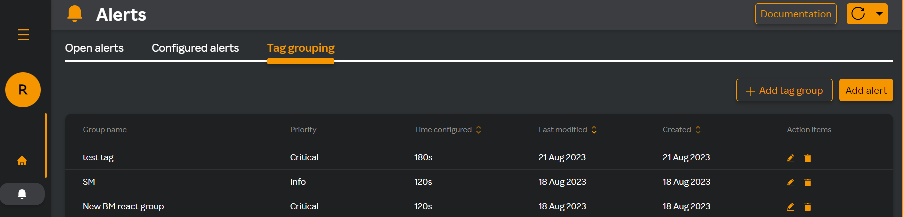
Example: Email notification for group alerts
Following is an example of the email alert notification that you will receive if you have tagged alerts.
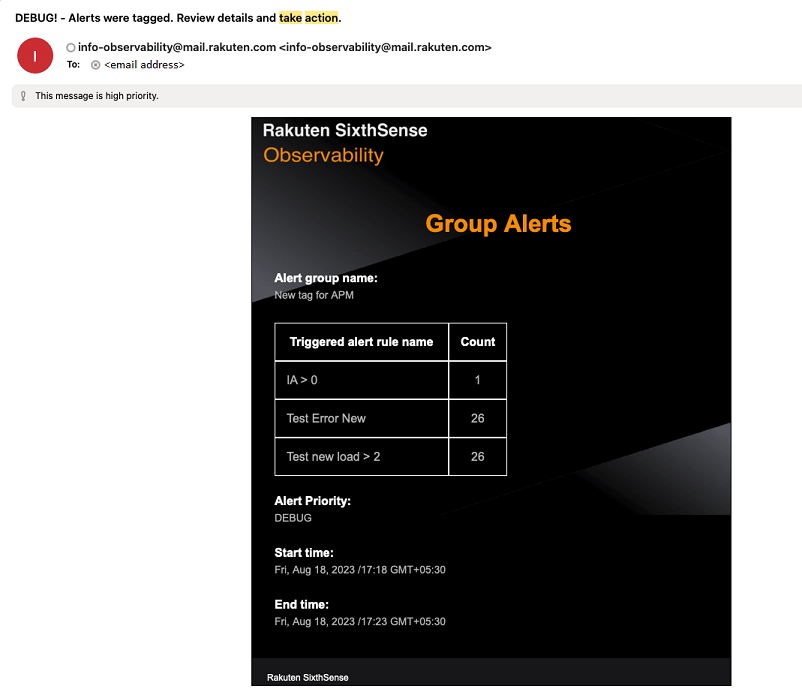
Example: Webhook notification for group alerts
Following is an example of the webhook alert notification that you will receive if you have tagged alerts.
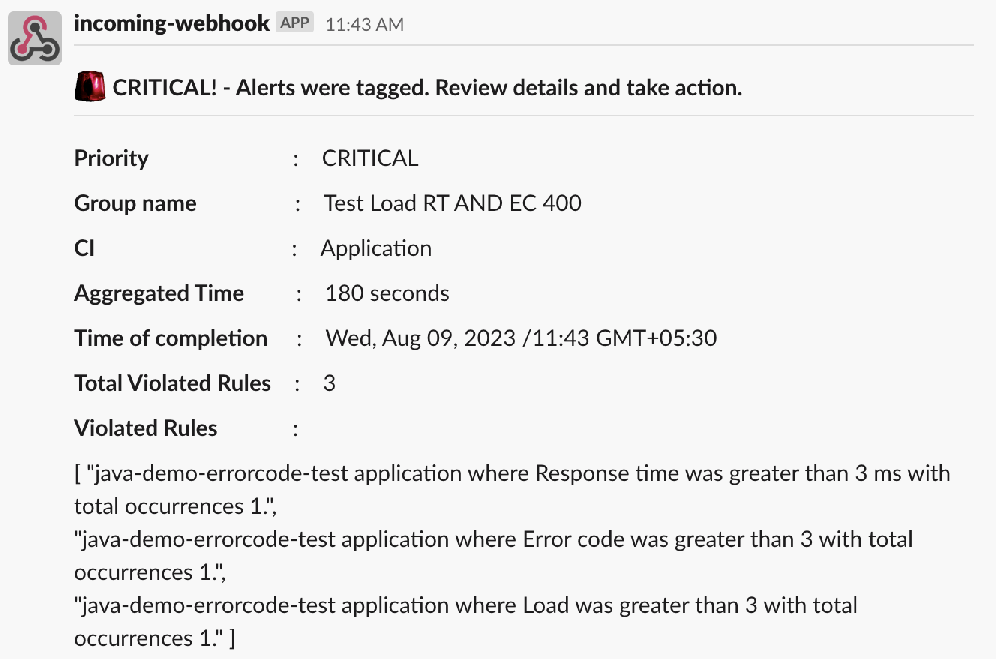
Editing a tag group
- Login to the SixthSense Observability portal.
- Click the Alerts
 icon on the left pane.
icon on the left pane. - Click the Tag grouping tab.
- Click the edit
icon against the group name you want to edit under the Action items column.
- In the Edit tag group screen, modify the fields.
- Click Update.
Deleting a tag group
- Login to the SixthSense Observability portal.
- Click the Alerts
 icon on the left pane.
icon on the left pane. - Click the Tag grouping tab.
- Click the edit
icon against the group name you want to edit under the Action items column.
- Click Delete in the Delete tag group window.