APM alerts
You can configure APM alerts so that you can be notified of issues based on the metrics and threshold values you set.
The following procedure allows you to set alerts for APM.
Login to the SixthSense Observability portal.
Click the Alerts
 icon on the left pane.
icon on the left pane.Select APM from the Search capability drop-down list.
Select a service from the Search service drop-down list.
Click Add alert to add a new alert.
The following Add alert window appears.
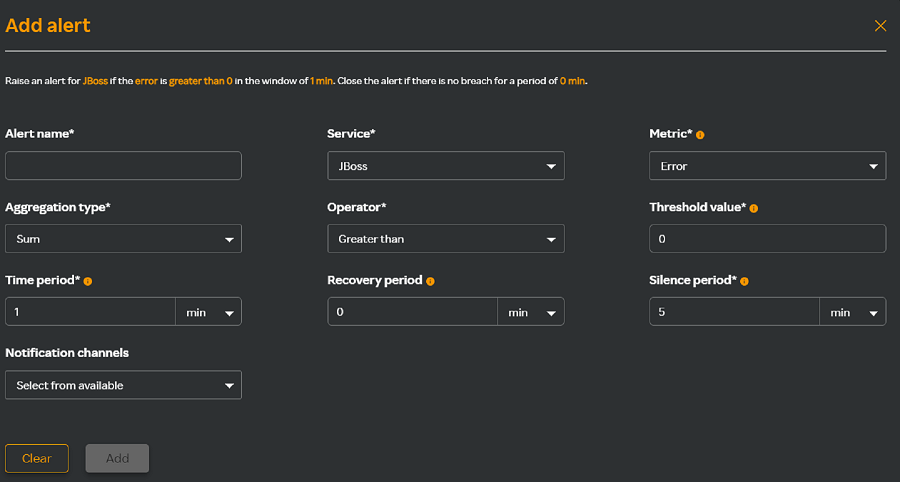
In the Add alert window fill in the following details:
| Field | Description |
|---|---|
| Alert name | Name of the alert. Note that only alphanumeric and a single space between words are allowed. |
| Service | List of available services. |
| Metric | The metric for which you want to trigger an alert. The threshold is matched with the metric's real-time value. For more information about the supported metrics for each capability, see Supported metrics for alerts. Note: The following fields are displayed based on the metrics you have selected. |
| Error | The error for which you want to trigger an alert. This is available only for the Error code metric. |
| Instance | An alert will be triggered for the instances you select. Selecting ALL will trigger alerts for all instances. |
| Endpoint | An alert will be triggered for the endpoints you select. Selecting ALL will trigger alerts for all endpoints. |
| Aggregation type | The options available for this drop-down are based on the metric you select in the Metric drop-down list. For the available options, see Aggregation type options. |
| Operator | Select greater or lesser than, equal to, greater than or equal to, or lesser than or equal to. |
| Threshold value | Select a threshold value. Alerts are triggered if the value over the given period is greater than or equal to the threshold you select. |
| Time period | The length of time for which the alert is evaluated. Note: When there is a latency between the agent and backend communications, alerts configured for one minute may have some accuracy issues. |
| Recovery period | An open alert is marked as closed if there are no new breaches after it reaches the specified period |
| Silence period | The time during which alerts are not triggered. |
| Notification channels | The list of configured notification channels. You can select multiple notification channels that are available. If you haven't added a notification channel yet, click Create new channel. For more informaiton about adding an email notification channel, see step 4 for adding an email notification channel, or see step 4 for adding a slack channel, or see step 4 for adding a webhook notification channel. |
| Alert tags | Enter a key and value for an alert tag. The best practice for naming a key would be the capability name followed by the application name at the backend. For example, APM-eComm-Angular where APM is the capability name and eComm-Angular is the service name. The value would be the name of the metrics followed by the capability. For example load-APM where load is the metrics and APM is the capability name. |
- Click Add. The alert is added successfully.