Installing AWS
RDS MySQL metrics can be retrevied by integrating cloudwatch API with the SixthSense platform.
AWS Policies Required
The following policies must be attached to the account from which API keys are generated. { "Sid": "RDSCloudMonitoring", "Effect": "Allow", "Action": [ "rds:DescribeDBInstances", "rds:ListTagsForResource", "cloudwatch:GetMetricData", "cloudwatch:GetMetricStatistics", "cloudwatch:ListMetrics", "ec2:DescribeRegions" ], "Resource": "*" }
Use the following procedure to configure AWS.
- Login to the SixthSense portal.
- Click Integrations on the left pane.
- Click Configure in the Amazon Web Services card available. The All AWS Configurations page appears.
- Click + Add configuration.
- In the Configure AWS screen, fill in the following details.
| Field name | Description |
|---|---|
| Connection name | The identifier or label assigned to a specific connection when connecting to a database. |
| Access key ID | A unique identifier that is public and can be used to identify the IAM user. |
| Secret access key | A secret string that is used together with the Access Key ID to sign programmatic requests. |
| Pull frequency (min) | Pull frequency is how often a system, application, or service requests or "pulls" data from another system or source. Can be at subscription or service level. |
- Click Configure.
The connection is verified with the AWS credentials and you will see the AWS card under the Installed header.
Once you have configured AWS, you will see the AWS Configurations page similar to the following screen.
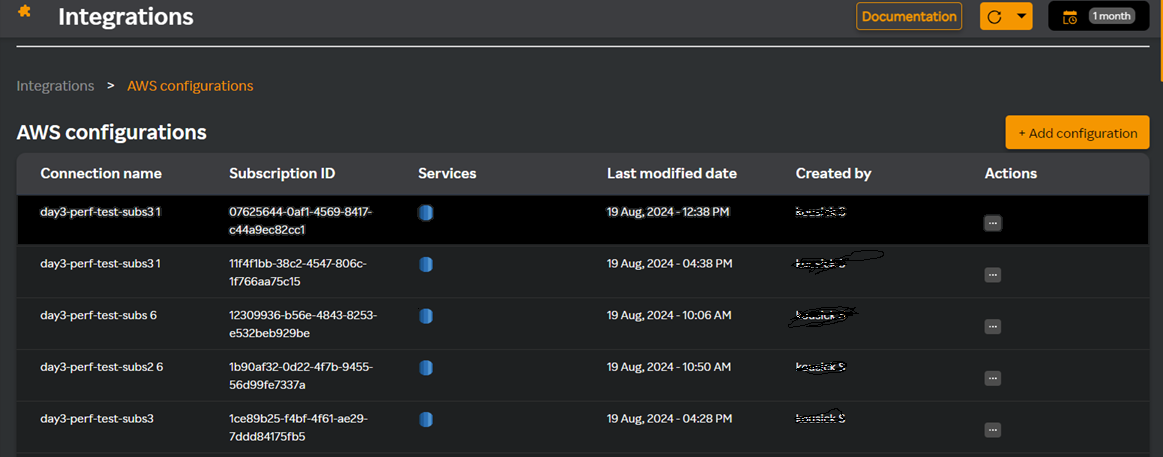
This page contains the following details in a table format.
| Column Name | Description |
|---|---|
| Connection Name | The identifier or label assigned to a specific connection when connecting to a database. |
| Subscription ID | A unique identifier assigned to a subscription within a cloud service platform. |
| Services | Database services. |
| Last Modified Date | The date modified last. |
| Created by | The name of the user who created the connection. |
| Actions | You can choose to view services, edit, and delete a configuration. |
Installing AWS RDS
Once you have configured AWS, you must install AWS RDS. If you are installing it for the first time, you will see the following screen with no services installed.
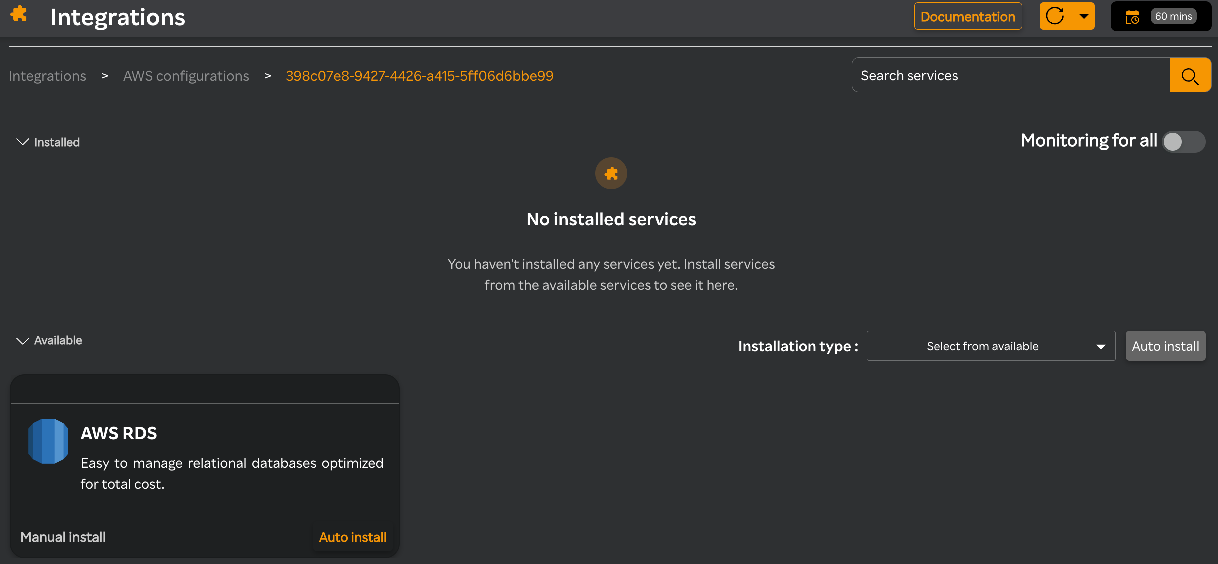
- Login to the SixthSense portal.
- Click Integrations on the left pane.
- Click Configure in the Amazon Web Services card available. The All AWS Configurations page appears.
- Click the ellipse icon against a connection name.
- Select View services from the list.
- Click Manual Install to install it manually or click Auto Install to automatically install the AWS RDS service.
- If you choose Auto Install, a message asking you to confirm auto install appears. Click Auto Install.
note
Auto install monitors all databases.
- If you choose Manual Install, the following screen appears.
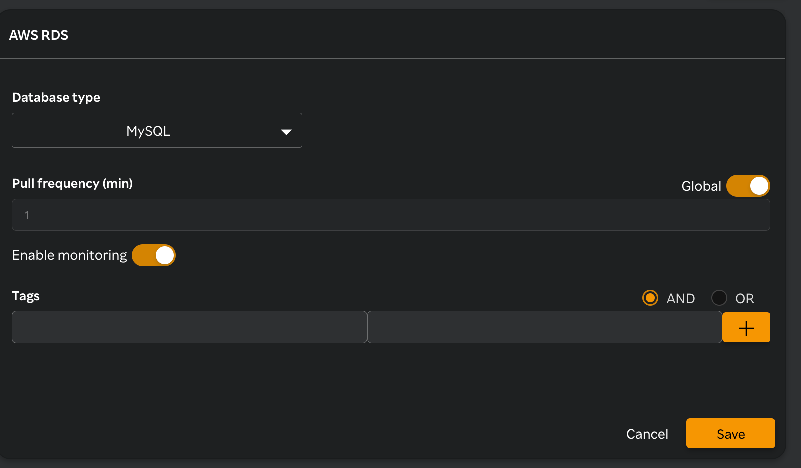
| Field | Description |
|---|---|
| Database type | MySQL |
| Pull Frequency(min) | This frequency can be set to global for all AWS services at the tenant level. You can define AWS service specific pulling frequency. Global pulling frequency can be 5 mins. Note: If AWS service specific pulling frequency is configured, this will have higher precedence over Global pulling frequency. |
| Global toggle button | Disabling Global will take the pull frequency set at the service level. |
| Enable Monitoring | Allows you to monitor all the services. |
| Tags | Click + to add multiple tags against each row. Rows are added to add more tags. For more information, see Tagging databases |
AWS RDS is installed and the AWS RDS card appears under the Installed header.
note
You can edit the configuration from the AWS RDS card by clicking Edit Configuration. For more information, see Editing an AWS RDS configuration.
Tagging databases
Use tags for monitoring a particular or multiple databases. You can also have mutlitple tags for a database using the AND or OR conditions. Note that you can use only one of the conditions while adding multiple tags.
While adding tags enter the Key value for the database. The value could be the capability name followed by a string. For example, qa-db. You must also enter the value that is required for picking the specified values from the database. You can use the logical AND/OR operators for the values you select.
note
Tags are available only for manual installation.
Editing an AWS RDS configuration
- Click Edit configuration available in the installed AWS RDS card.
- In the AWS RDS Edit Configuration card, edit the fields as required.
- Click Save.
Managing configurations
You can manage the configurations by selecting the available options under the Actions column such as viewing services, editing a configuration, and deleting a configuration. For more information, see Viewing services, Editing a configuration, and Deleting a configuration.
- Click the
 icon against a connection name. The following options are available.
icon against a connection name. The following options are available.
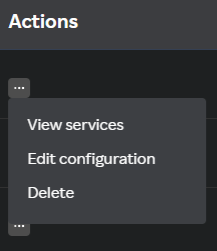
Viewing services
- Click the
 icon.
icon. - Click View Services. You will see the installed services in the top pane.
Editing a configuration
- Click the
 icon.
icon. - Click Edit configuration available in the installed AWS RDS card.
- In the Configure AWS screen, edit the fields as required.
- Click Configure.
Deleting a configuration
- Click the
 icon.
icon. - Click Delete.
- Click Delete to confirm if you want to delete the configuration.
note
You will have to reconfigure again to restore it.