Installing the agent
Install the SixthSense agent for Windows by using the following information and procedure.
Prerequisites
- OS: Windows Server versions 2008R2 and later, and desktop Windows version 7 and later
- SixthSense Windows Analytics Agent. For more information, see Installing the Agent.
- URL/IP of the Sixthsense backend collector (the tenant URL provided by Customer Support)
- Access token provided by Customer Support.
- PACKAGE_TOKEN - Access Token required for downloading SixthSense Package provided by Customer Support.
- PACKAGE_TOKEN_USERNAME - Username for Access Token provided by Customer Support.
- TOKEN - Access Token from the SixthSense portal Settings page.
- For supported agent versions and framework, see Anlaytics agents.
Downloading the agent version 2.2.2 (latest)
- Download latest ss_windows_infra_agent-<version_no>.zip release folder provided by Customer Support.
curl --header "PRIVATE-TOKEN:{{TOKEN}}" --output ss_windows_infra_agent.zip "https://artifacts-observability.sixthsense.rakuten.com/api/v4/projects/15/packages/generic/sixthsense-infra-agent/2.2.2/ss_windows_infra_agent.zip"
- Unzip the release zip folder and place it in the agent directory.
The agent folder structure is as follows:
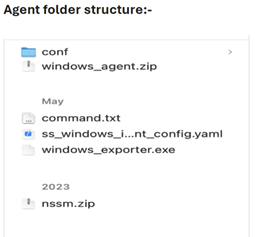
Installing the agent
- Update ss_windows_infra_agent_config.yaml as in the instructions mentioned in config file Agent resource usage.
# sixthsense-infra-agent can be configured via yaml or environment variables
#
# Note: Environment Variables are given higher priority over yaml file
#
# Following are the environment variables that can be set:
# ENV VARIABLE CORRESPONDS TO
# SS_SERVICE_NAME service_name
# SS_AUTHENTICATION authentication
# SS_BACKEND sixthsense_backend
# SS_LOGGING logging
# SS_SECURE secure
# SS_DEFAULTCOLLECTOR default_collectors
# SS_DEFAULTCOLLECTOR_PLACEHOLDER default_collectors_placeholdersixthsense
service_name: <custom_service_name>
# Login to the SixthSense portal > Go to Settings from the left navigation bar > Copy Access Token
authentication: <service_auth_token>
# debug|error|info
logging: info
sixthsense_backend: <sixthsense_backend_collector>
# For connectivity to backend using intra public network: 133.237.176.44:80
# For connectivity to backend using onecloud private network: 100.99.116.221:80
# SSL connection with backend true|false
secure: true
# For OneCloud Platform use secure: false
#cpu,cs,logical_disk,net,os,service,system,textfile
default_collectors: "cpu,cs,logical_disk,net,os,memory,system,iis,process,cpu_info"
default_collectors_placeholder: "[defaults]"
enabled: cpu,cs,net,service`
Example of executions_config.yaml file for configuring powershell script path.
sixthsensescheduler:
name: Script_Monitoring
enabled: true
sixthsense_scheduler_backend: <collector_url>
secure: true
access_token: <authentication_token>
logging: info
cronCycle: "*/1 * * * *"
# ----------- Execution task configuration -- --------------
scripts:
- type: powershell
service_name: activeDirectory_Prod1
enabled: true
timeout: 15
script_path:
- 'C:/path/AD.ps1'
- 'C:/path/NewFile.ps1'
- After configuring the the connection details, start the Agent service from services. The metrics will be available on the dashboard.
Running the agent for windows
Extract ss_windows_infra_agent.zip file and edit the configuration in the yaml file with cluster information.
Open the command prompt with run as Administrator and enter the following command:
nssm.exe install “Service_Name”In the NSSM service installer screen, the Application tab is selected by default.
Enter the following details:
- Path: windows.exporter.exe full path
- Startup directory: folder path
- Click the Details tab.
- Enter the following details:
- Display name: service display name
- Description: service description
- Click the Log on tab.
- Select Local System account radio button.
- Select Allow service to interact with desktop check box.
- Click Install service.