Overview
Use the SixthSense Observability portal to track the performance of your applications. To do so, you must login to the portal. Follow the procedure below to login. If you have forgotten your password you can recover your password. You can also access your access token, reset your password, set your timezone and Apdex score from the Settings page. For more information, follow the procedures below.
Log in to the SixthSense Observability Portal
- Go to your browser and type the instance URL https://observability.sixthsense.rakuten.com
For OneCloud users, use the https://sixthsense-observability.jpe2-caas1-prod1.caas.jpe2b.r-local.net/ URL.
- Enter your username and password in the Username and Password fields.
- Select Remember Me checkbox if you want the system to remember your credentials when you login next.
- Click Login.
Recovering your password
- Go to your browser and type the instance URL https://observability.sixthsense.rakuten.com.
For OneCloud users, use the https://sixthsense-observability.jpe2-caas1-prod1.caas.jpe2b.r-local.net/ URL.
- Click Forgot Password?. The Recover password screen appears.
- Enter your registered email.
- Click Send me a password recovery link. An email is sent to your registered email address with a link to recover the password.
Accessing your Access Token
- Click the
 icon on the left pane.
icon on the left pane.
The following screen appears.
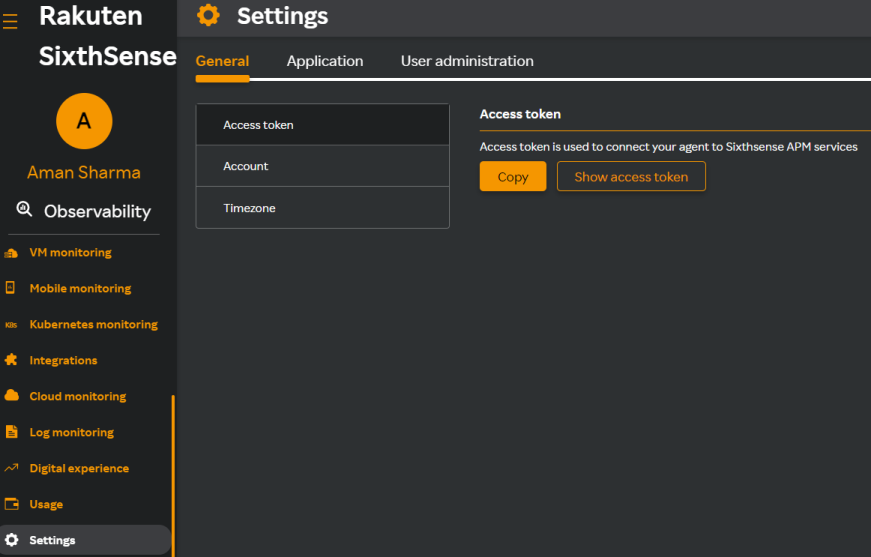
- Click Access Token in the General tab.
- Click Show access token. The access token appears.
- Click Copy to copy the access token. The access token is copied.
Resetting your Password
You can reset your password either from the General tab or from the User administration tab in the Settings page.
- Click the
 icon on the left pane.
icon on the left pane. - Click Account in the General tab. Your account user ID appears.
- Enter your existing password in the Enter old password field.
- Enter the new password in the Enter new password field.
- Confirm the new password by entering it in the Re-enter new password field.
- Click Save. Your password is changed.
The Platform admin user can copy the reset link, share, edit, and delete a Read-only platform user by clicking the respective icons available next to the user using the following procedure.
- Click the
 icon on the left pane.
icon on the left pane. - Click the User administration tab.
- Click the
icon against the user.
- Share the link with the user.
The user must copy/paste the link in the browser.
The following screen appears.
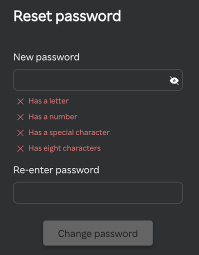
The user can perform the following procedure to change the password.
- Enter the new password in the New Password field.
- Re-enter the password in the Re-enter password field.
- Click Change password.
note
The user can use the application after 1 hour.
Setting up your Timezone
- Click the
 icon on the left pane.
icon on the left pane. - Click Timezone in the General tab.
The following screen appears.
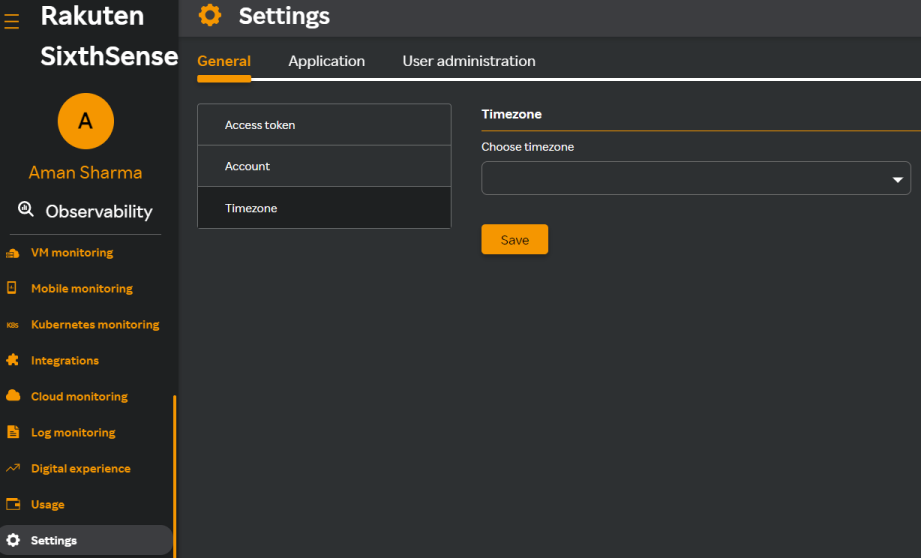
- Select your timezone from the Choose timezone drop-down list.
- Click Save. The timezone you have selected is updated successfully.